📉Crear Visualizaciones Manuales
Las visualizaciones sólo se pueden crear a partir de una tabla con la estructura adecuada. A menudo, esto significa que no se puede crear una visualización a partir de datos sin procesar. Típicamente Tablas Dinamicas son necesarios para preparar los datos para su visualización.
Para crear una visualización, utilice los siguientes pasos.
1) En una pestaña de datos conectados de Arcwise con una estructura adecuada, navegue hasta la vista de la pestaña de datos conectados de Arcwise: Datos Conectados de Arcwise.
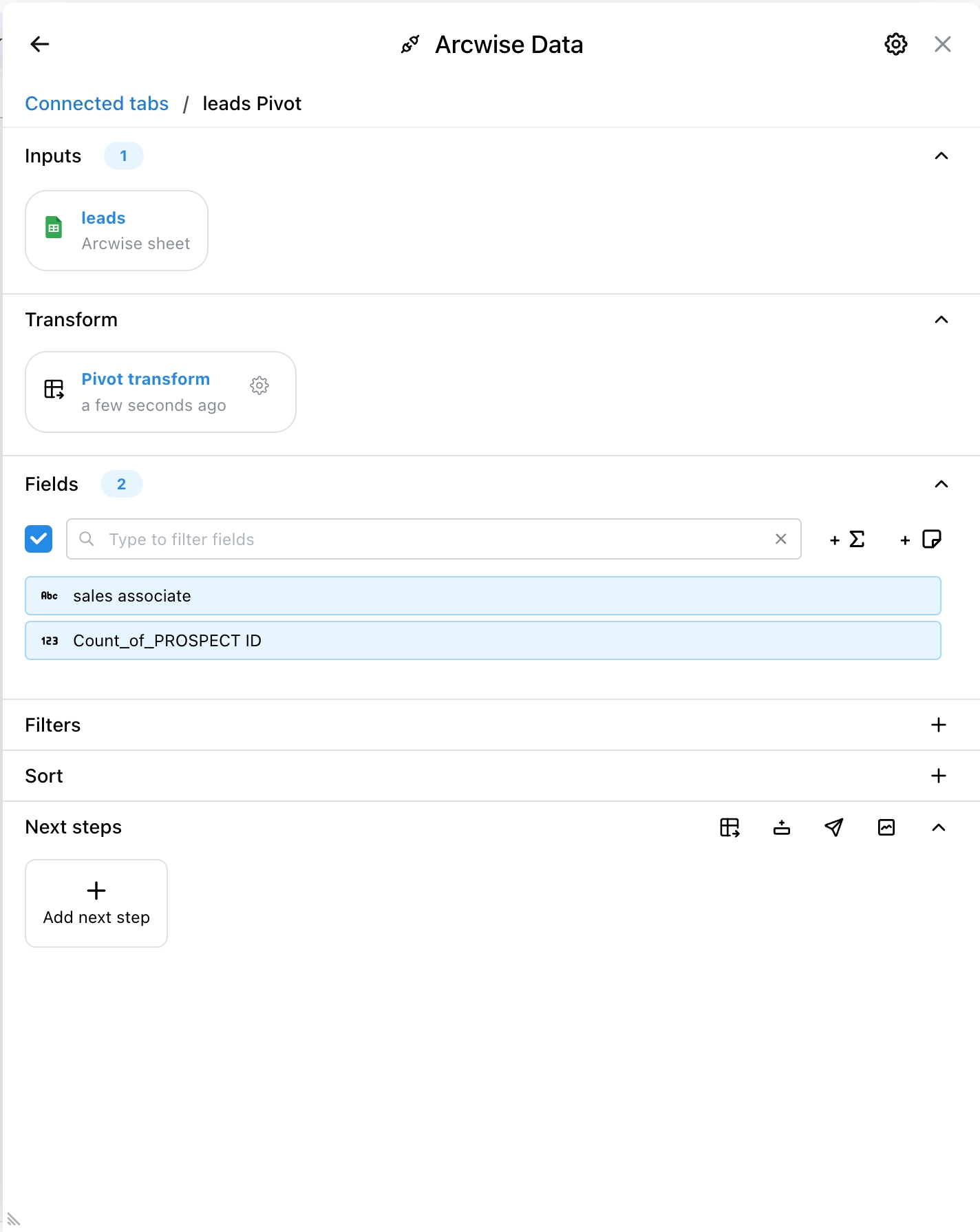
2) En la parte superior de la sección Próximos pasos, haga clic en el icono de visualización y seleccione Visualización Arcwise.
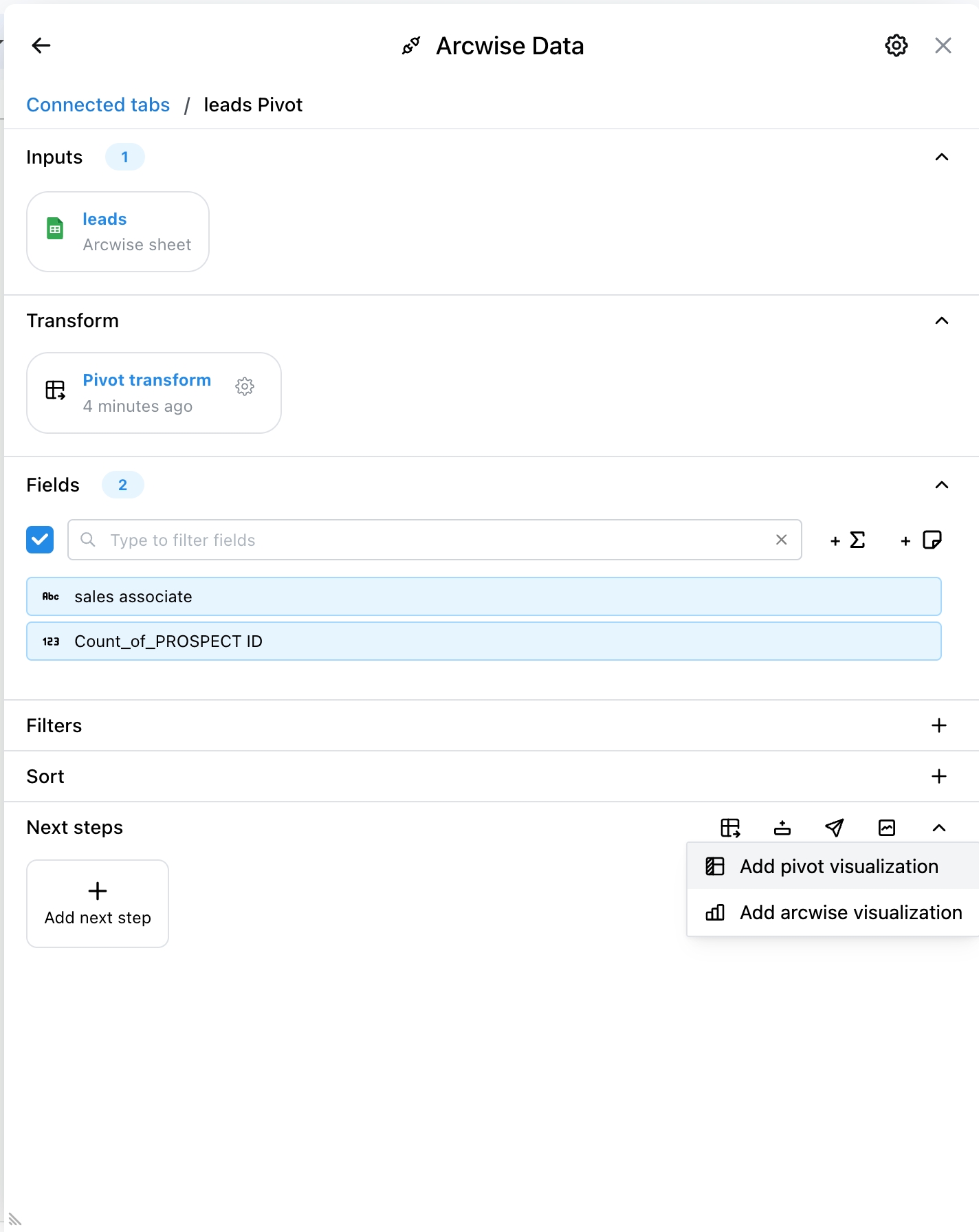
3) Configure la visualización como le gustaría usar la interfaz.
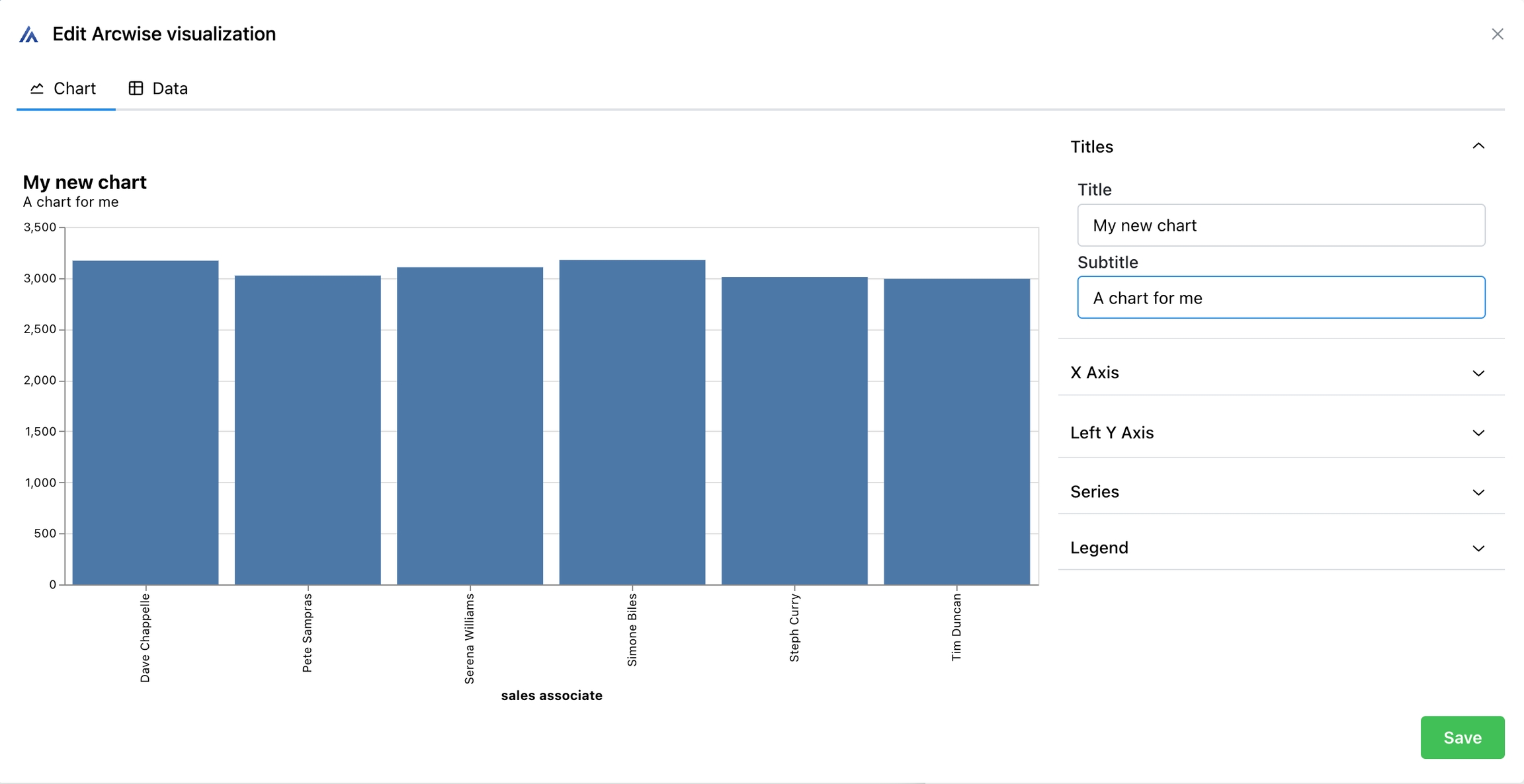
4) Haga clic en el botón verde Guardar en la parte inferior derecha para guardar la visualización en su hoja.
Last updated